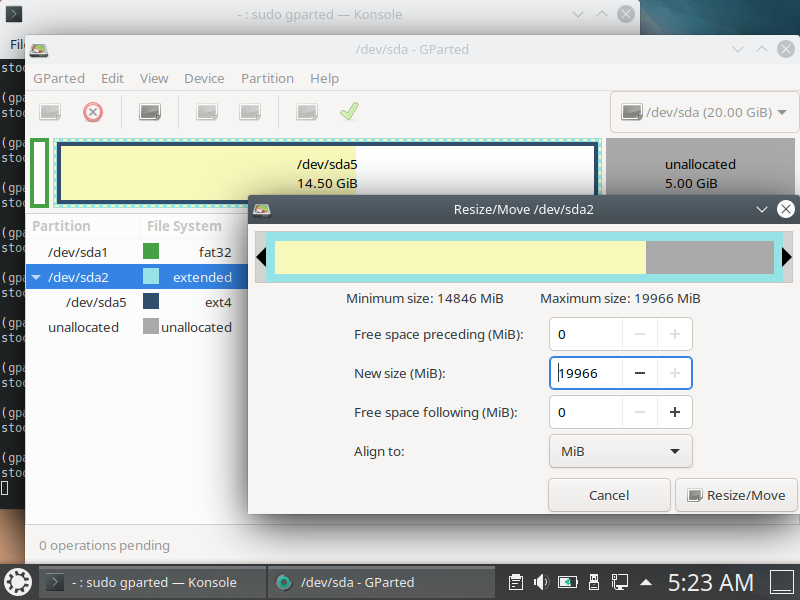VirtualBox
가상머신 목록
VBoxManage list vms # 전체 목록
VBoxManage list runningvms # 실행중인 것만
백그라운드로 VM 띄우기
VM 종료
VBoxManage controlvm <uuid|vmname> pause|resume|reset|poweroff|savestate|acpipowerbutton|acpisleepbutton
가상머신 용량 늘리기
Disk 설정
화면 사이즈 추가(Screen resolution)
# 가상머신 실행 전 설정
VBoxManage setextradata [VM Name] CustomVideoMode[num] [width]x[height]x[color depth]
# 가상머신 실행 후 변경
VBoxManage controlvm [VM Name] setvideomodehint [width] [height] [color depth]
Full Screen
Windows host
Disk 용량 증가시키기
동적할당 디스크의 디스크 공간을 추후에 증가시키는 것이 가능하다.
Snapshot 이 있다면 삭제하는게 낫다.
VirtualBox 파일 → 가상 미디어 관리자에서 디스크를 선택하여 용량을 증가시킨후(명령행으로도 가능)
그 뒤 gparted가 있는 운영체제 ISO 로 가상머신을 부팅시켜서 gparted로 해당 파티션 크기를 증가시켜야 한다.
이를 위해 설정 → 시스템 → 마더보드 → 부팅순서에서 광디스크를 상위로 올려야 한다.
보통
Ubuntu Linux ISO에는
gparted가 들어있다. 없으면
sudo apt-get install gparted-
gparted로 조정시, extended 파티션 안에 있는 파티션은, 먼저 extended를 조정해준뒤에 그 안의 파티션 사이즈를 조정한다.
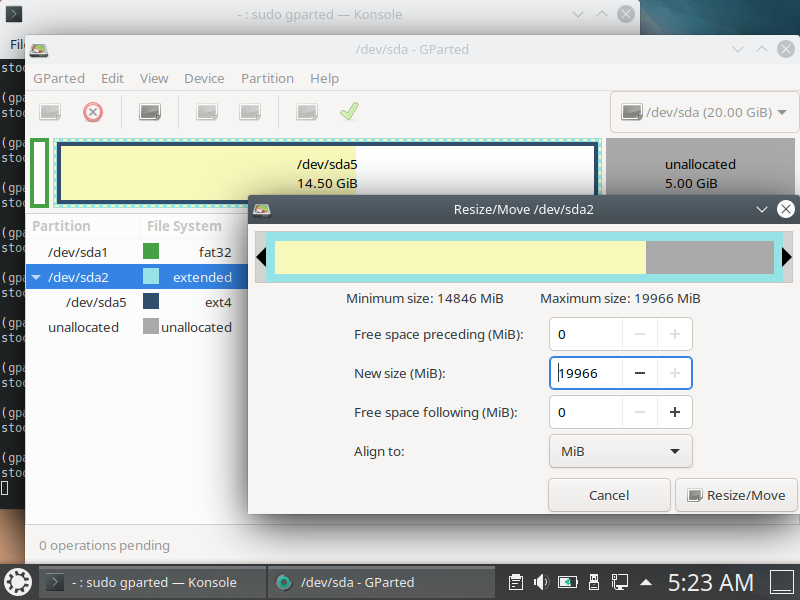
# 명령행 Disk resize 방식
VBoxManage modifymedium disk “C:\Users\Chris\VirtualBox VMs\Windows 7\Windows 7.vdi” --resize 81920
# VBoxManage modifyhd “C:\Users\Chris\VirtualBox VMs\Windows 7\Windows 7.vdi” --resize 81920 : 구버전 VBox
# 이 후 가상머신을 실행하고 디스크 파티션 관리자에서 파티션 크기 조정
Host 운영체제의 Audio가 안나오고 Youtube가 멈췄다면